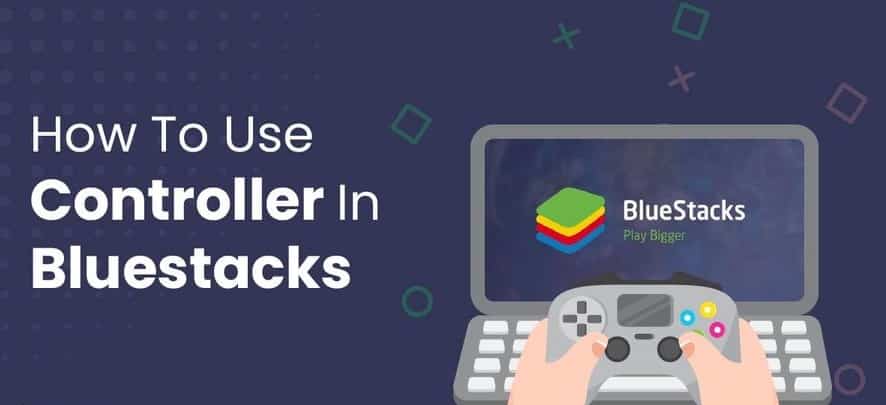Como usar controle no Bluestacks
BlueStacks é um emulador de Android popular para Mac e Windows que permite executar aplicativos Android em seu computador. Leia o artigo para aprender como usar um controle no BlueStacks passo a passo.
BlueStacks é um emulador Android popular que permite executar aplicativos Android em seu computador Mac ou Windows. Você pode baixar aplicativos de produtividade, jogos e outros aplicativos da Play Store ou App Store e executá-los em seu PC usando este aplicativo gratuito.
BlueStacks é interessante porque permite que você use seus aplicativos em uma tela maior e interaja com eles usando um controle . Os jogadores irão apreciar este emulador porque permite que eles usem o controle no BlueStacks e joguem jogos Android em uma tela maior.
Com o cenário de jogos Android evoluindo em um ritmo vertiginoso nos últimos anos, aplicativos como o Minecraft agora têm controles de gamepad integrados.
Como esses controles integrados agora estão disponíveis, você pode simplesmente habilitar a opção de suporte de gamepad nativo no BlueStacks e começar a jogar seu jogo favorito. Será exatamente como jogar um jogo de PC com um gamepad.
Nós ajudamos você se você instalou BlueStacks em seu Mac ou PC com Windows, mas não tem certeza de como configurar seu controle . O artigo abaixo mostrará como usar o controlador no BlueStacks passo a passo.
Como usar um controle no BlueStacks no Windows
Os usuários que possuem um PC com Windows podem usar um teclado e mouse para navegar no BlueStacks. Você pode, no entanto, usar o controle no Bluestacks para jogar, se desejar. Os controle Logitech, Redgear, PDP, PS4 e Xbox One estão entre os controles compatíveis com BlueStacks.
É simples e rápido configurar e usar seu controle com BlueStacks no Windows; aqui está como:
- Instale BlueStacks em seu computador.
- Use o Bluetooth ou conecte seu controle a uma porta USB para conectar seu controlador ao PC. Como o BlueStacks é plug-and-play, ele deve reconhecer seu controlador imediatamente quando você o conecta.
- Depois disso, você deve ativar o “Suporte nativo para gamepad”.
- Navegue até o símbolo com três linhas empilhadas na tela “Home” do BlueStacks. O ícone está localizado no canto superior direito da tela. Selecione-o clicando nele.
- Selecione “Configurações” no menu suspenso.
- Em seguida, selecione “Preferências” no menu suspenso.
- Selecione “Configurações de controle de jogo” no menu suspenso. “Habilitar Detecção de Gamepad” vem sob este título. Para usar este recurso, marque a caixa.
- Em seguida, entre as três opções oferecidas a você, escolha “Forçar Ativado”, “Forçar Desativado” e “Automático”. Os controles nativos do gamepad serão habilitados se “Force On” for selecionado. Os controles nativos do gamepad serão desabilitados se “Force Off” for selecionado. Se o recurso de jogo tiver suporte integrado, “Auto” ativará os controles nativos do gamepad.
Agora você deve conseguir usar controle no Bluestacks para jogar.
É importante ter em mente que um controle PS4 funciona melhor quando conectado a uma porta USB, e recomendamos essa conectividade por Bluetooth, que pode ser problemática. Outra coisa a ter em mente é que nem todos os jogos funcionarão com o controle escolhido. Uma pequena imagem do controle aparecerá abaixo do ícone do jogo em jogos compatíveis com o controle conectado.
Como usar um controle com BlueStacks em um Mac
É tão fácil conectar e usar o controle no Bluestacks em um Mac quanto em um PC com Windows. As etapas são as seguintes:
- Ative o botão de emparelhamento em seu controle após ligá-lo.
- Para emparelhar os dois dispositivos, vá para “Preferências de Bluetooth” no seu Mac, encontre o nome do seu controle e clique nele.
- Inicie o BlueStacks depois de vincular seu controle ao Mac.
- Navegue até o menu da barra lateral no lado direito da tela “Home” do BlueStacks. O ícone “Configurações”, que se parece com uma engrenagem, está localizado na parte inferior direita desta barra. Clique neste ícone.
- Selecione “Preferências” no menu “Configurações”.
- Role para baixo até ver o título “Configurações de controle do jogo” nesta janela. Um subtítulo denominado “Habilitar detecção de gamepad” pode ser encontrado aqui. Marque a caixa para habilitar esta opção.
- A próxima etapa é selecionar uma das três opções: “Auto”, “Forçar Ativado” ou “Forçar Desativado”. Você pode habilitar ou desabilitar seus controles nativos do gamepad com os botões “Force On” e “Force Off”. Se o jogo tiver suporte integrado, a opção “Auto” ativará os controles nativos do gamepad.
Depois de realizar essas etapas, você pode fechar os menus e usar o controle no Bluestacks para escolher o jogo que deseja jogar, assim como faria em um console.
Conclusão
Depois de entender as etapas, a configuração para usar o controle no Bluestacks é bastante simples. Configurar ou alterar seus controles para se adequar a um determinado jogo é um pouco mais difícil, mas estamos confiantes de que se você seguir as instruções básicas, poderá fazer isso em nenhum momento.
Você já pensou em usar o controle no Bluestacks para jogar um jogo Android? Você usou algum dos métodos descritos neste guia? Por favor, compartilhe suas idéias na caixa de comentários abaixo.