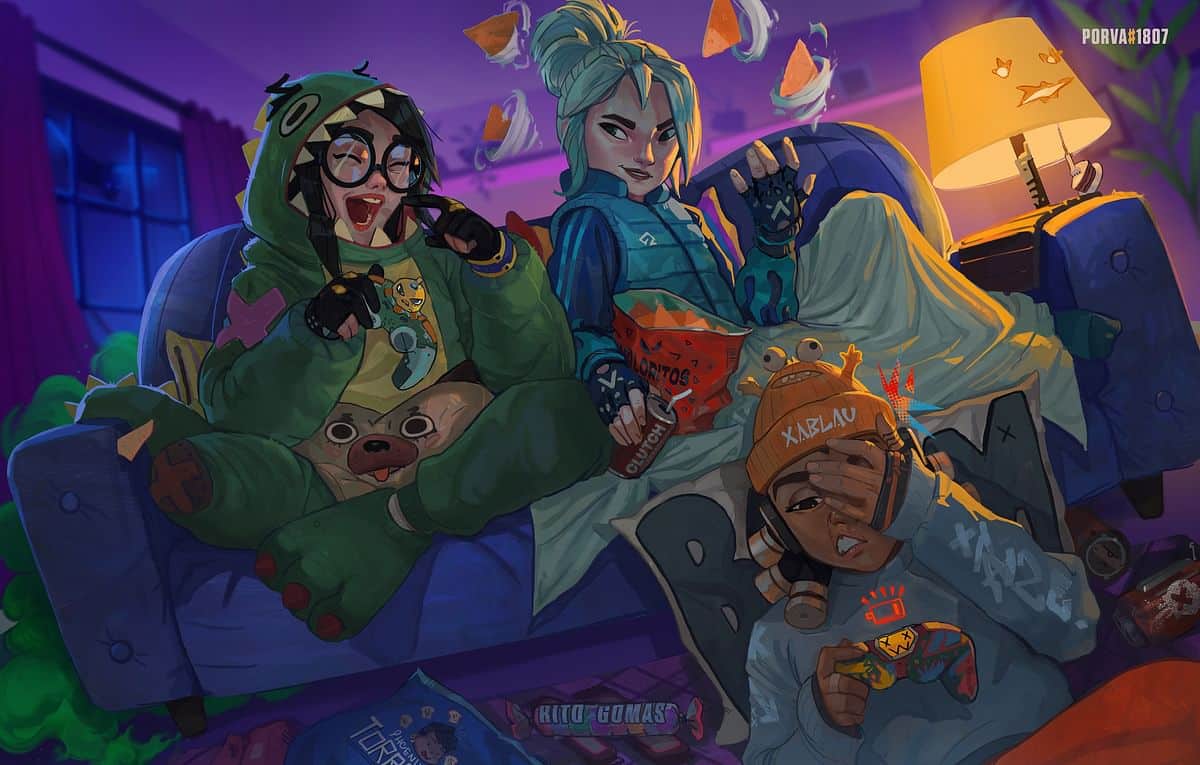Como consertar o chat de voz do Valorant que não funciona
O chat de voz do Valorant não está funcionando pode ocorrer devido a patches que redefinem as configurações de áudio do jogo, que podem precisar ser reconfiguradas.
Antes de reinstalar os drivers ou mexer nos seus dispositivos de áudio, verifique as configurações de áudio do Valorant para ver se eles precisam ser ajustados.
Para alguns jogadores, desabilitar a detecção automática e habilitar push-to-talk no menu de configurações de áudio do Valorant pode resolver o problema.
Com a nova atualização do patch Valorant 3.07, vários jogadores têm enfrentado problemas de chat de voz e não conseguem se comunicar com outros jogadores.
Em alguns casos, os jogadores precisam reconfigurar as configurações do jogo ou de áudio da área de trabalho para corrigir o problema. Se você tem lidado com o problema do chat de voz no Valorant, aqui estão algumas correções simples que você pode experimentar.
Antes de reinstalar os drivers ou fazer qualquer correção mais complicada, simplesmente verifique as configurações de áudio do jogo, pois elas podem ter sido redefinidas pelo patch recente. Aqui estão algumas soluções possíveis que você deve tentar se o seu chat de voz não estiver funcionando no Valorant.
Corrigir que o chat de voz do Valorant não funciona
Aqui estão algumas soluções potenciais para o chat de voz do Valorant não funcionar.
Verifique as configurações push-to-talk

Se você tiver a detecção automática habilitada para o bate-papo por voz do Valorant, pode não funcionar como esperado. Ativar o push to talk pode potencialmente corrigir o problema.
- Vá para a guia Configurações
- Clique em Áudio
- Clique em Voice Chat
- Ativar Push to Talk
V é definido como o botão push-to-talk padrão e você pode reconfigurá-lo para qualquer botão de sua escolha. Você também pode tentar ajustar a sensibilidade do microfone para ver se isso corrige o problema.
Atualize os drivers de áudio da sua área de trabalho

- Na caixa de pesquisa da barra de tarefas, digite gerenciador de dispositivos e selecione Gerenciador de dispositivos.
- Selecione uma categoria para ver os nomes dos dispositivos de áudio e clique com o botão direito do mouse (ou pressione e segure) em seu dispositivo de som.
- Selecione Pesquisar automaticamente software de driver atualizado.
- Selecione Atualizar driver.
Se o Windows não encontrar um novo driver, você pode tentar procurar um no site do fabricante do dispositivo e seguir as instruções.
Reinstale os drivers de áudio
- Na caixa de pesquisa da barra de tarefas, digite gerenciador de dispositivos e selecione Gerenciador de dispositivos.
- Clique com o botão direito (ou mantenha pressionado) o nome do dispositivo de áudio e selecione Desinstalar.
- Reinicie o seu PC.
- O Windows tentará reinstalar o driver.
Verifique seus dispositivos de áudio
Você deve verificar se o seu bate-papo por voz não está funcionando em outros jogos também. Se for um problema persistente, é possível que seu microfone ou fones de ouvido sejam afetados por problemas de hardware.
Envie um tíquete para a Riot Games
- Acesse: https://support-valorant.riotgames.com/hc/en-us
- Você pode verificar a seção de autoajuda se estiver enfrentando um problema comum.
- Role para baixo e clique em “Não consegue encontrar o que procura? Enviar um tíquete ”
- Escolha um tipo de solicitação que se adapte a você
- Você receberá uma mensagem dizendo “Você deve estar logado antes de enviar este tipo de tíquete” se você não estiver logado.
- Clique em Sign-in
- Depois de fazer login, insira o Assunto
- Escolha sua pergunta
- Na caixa de descrição, insira todas as informações necessárias.
- Anexe quaisquer imagens ou documentos de apoio na seção de anexos.
- Clique em Enviar