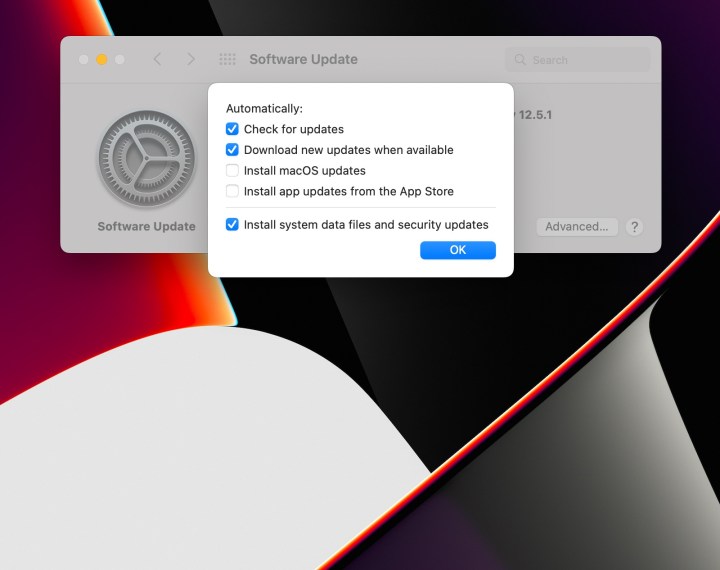Dicas Para Manter Seu Mac Seguro
O Mac OS é um sistema operacional inerentemente seguro e privado, mas isso não significa que não haja nada que você possa fazer para garantir que seja o mais seguro e privado possível. Veja como tornar seu Mac privado e seguro de algumas maneiras diferentes.
Bloqueie contas de administrador
O MacOS permite que várias contas de usuário sejam configuradas em um único Mac. Isso é uma conveniência real, especialmente se você compartilha uma máquina com familiares ou colegas.
No entanto, todas as contas de usuário não são iguais, e há uma etapa que você deve seguir para limitar o acesso às configurações do seu Mac: Certifique-se de ter apenas uma conta de administrador. As contas de administrador, ao contrário das contas normais, podem fazer qualquer coisa em um Mac. Eles podem gerenciar outras contas de usuário, inclusive alterar suas senhas. Eles podem instalar software e alterar todas as configurações do sistema, incluindo configurações de segurança e privacidade.
Você só precisa de uma conta com esse nível de controle. Na verdade, não é uma má ideia criar uma conta separada apenas para fins administrativos. Essa conta deve ter algum nome diferente de “admin” ou “administrador” para tornar mais difícil para um hacker adivinhar o nome de usuário também.
Etapa 1: para alterar o nível de segurança de uma conta, abra Preferências do sistema > Usuários e grupos .
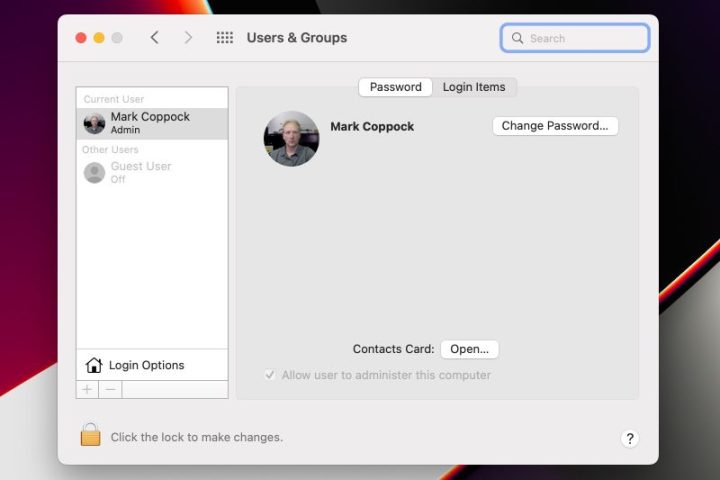
Etapa 2: Para fazer alterações em uma conta, primeiro você precisará desbloquear a conta. Selecione Clique no cadeado para fazer alterações e digite a senha da conta atual. Observe que você precisará usar uma conta de administrador para fazer essas alterações.
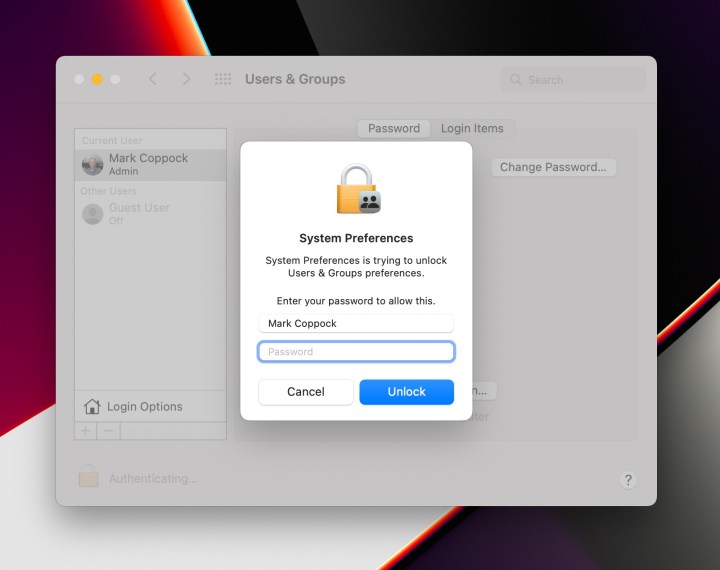
Etapa 3: selecione a conta para a qual você deseja habilitar ou desabilitar os privilégios de administrador. Para habilitar privilégios de administrador, selecione Permitir que o usuário administre este computador . Se a conta já tiver privilégios de administrador e você quiser removê-los, desmarque essa configuração.
Quando terminar, selecione Clique no cadeado para evitar mais alterações .
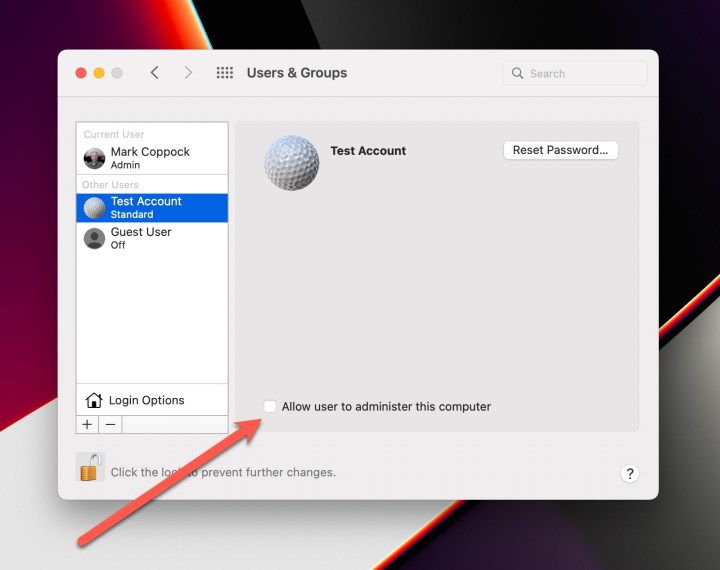
Gerencie o tempo ocioso do seu Mac
Deixar seu Mac sem vigilância e conectado pode apresentar um problema de segurança. É por isso que é uma boa ideia certificar-se de que o seu Mac se bloqueie após um período de tempo e exija o login do modo de suspensão ou quando o protetor de tela estiver em execução.
Observe que você pode usar o recurso MacOS Hot Corners para bloquear imediatamente o seu Mac. Confira nosso guia sobre como usar os Hot Corners do MacOS para saber mais.
Passo 1: Para configurar o seu Mac para sair depois de algum tempo, selecione Preferências do Sistema , Segurança e Privacidade e depois a guia Geral . Desbloqueie a página usando Clique no cadeado para fazer alterações. Selecione Avançado… no canto inferior direito.
Na tela a seguir, você pode selecionar Sair após e especificar quantos minutos de atividade esperar antes de sair.
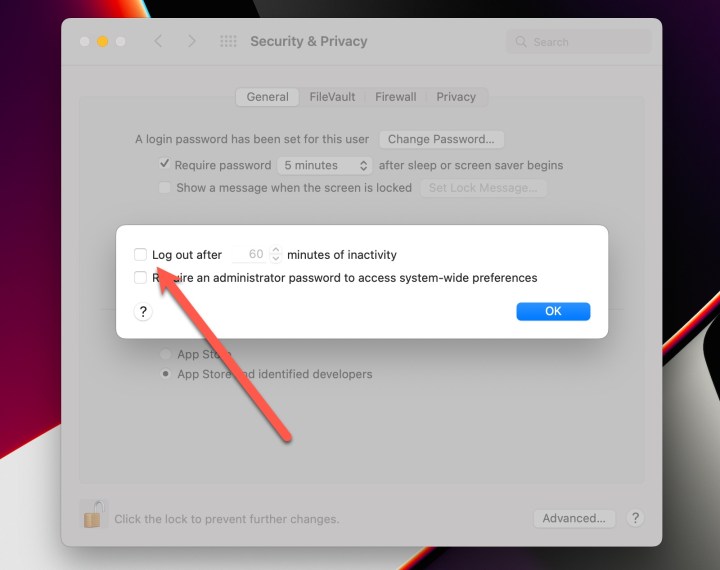
Etapa 2: Outra opção para aumentar a segurança é exigir uma senha após o laptop entrar em suspensão ou após a execução do protetor de tela. Você pode escolher um período de imediatamente até oito horas depois.
Em Preferências do Sistema > Segurança e Privacidade > Geral, você encontrará a opção de definir essa configuração de segurança. Você também pode definir uma mensagem de bloqueio na mesma tela.
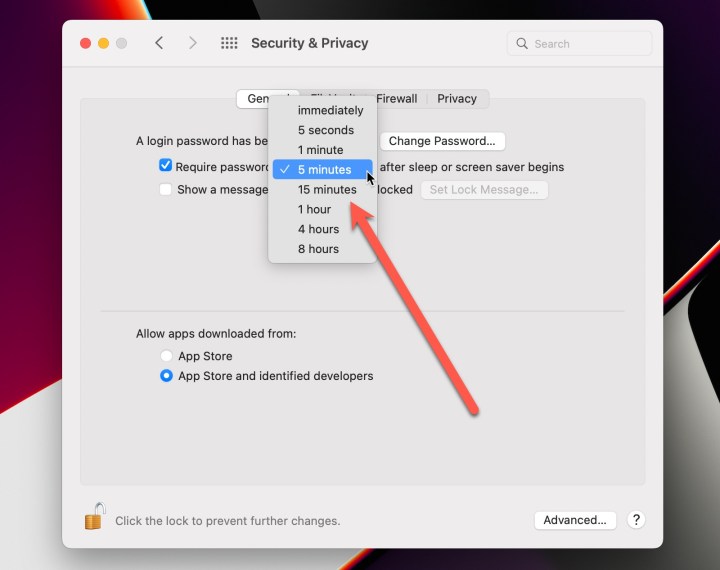
Ative o firewall do MacOS
O MacOS tem um firewall que pode ser ativado para proteger as conexões de entrada. O firewall está desativado por padrão.
Etapa 1: para ativar o firewall, abra as Preferências do Sistema e, em seguida, Segurança e Privacidade . Selecione a guia Firewall e desbloqueie as configurações. Selecione Ativar Firewall.
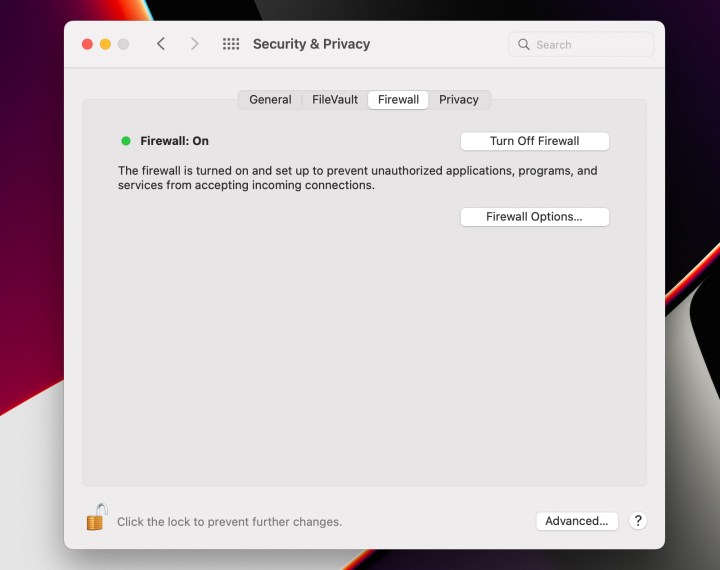
Etapa 2: Selecione Opções de firewall… para configurar o firewall. Você pode desativar todas as conexões de entrada, exceto os serviços básicos de Internet, permitir automaticamente que o software integrado receba conexões, permitir automaticamente que o software assinado baixado receba conexões e ativar o modo furtivo para ocultar o Mac dos aplicativos de teste.
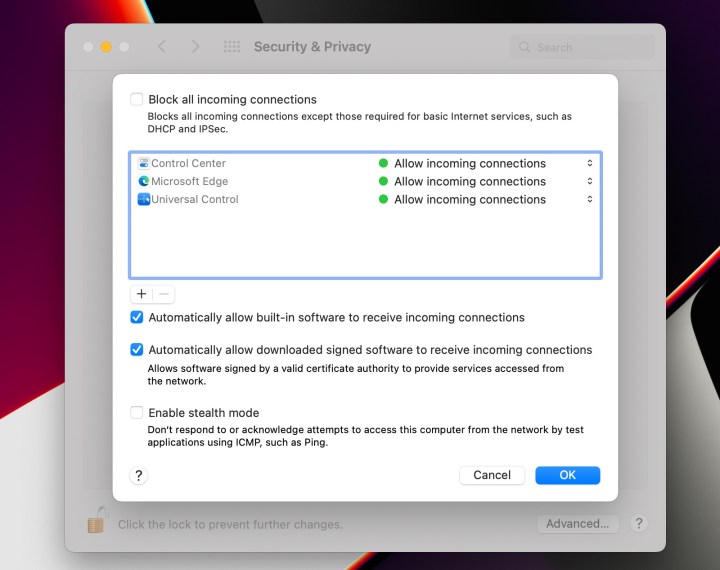
Ativar o FileVault
O MacOS possui criptografia de disco integrada, chamada FileVault, que torna quase impossível para alguém acessar seus dados sem fazer login no seu Mac. Se não estiver ativado por padrão, você deve ativar o FileVault como uma de suas primeiras tarefas ao configurar seu Mac.
Etapa 1: para ativar o FileVault, abra as Preferências do sistema e, em seguida, Segurança e privacidade e selecione a guia FileVault . Selecione Ativar FileVault…
Você terá a opção de usar sua conta do iCloud para desbloquear seu disco ou criar uma chave de recuperação. Usar sua conta do iCloud é mais conveniente e ajuda a evitar a possibilidade de perder sua chave de recuperação.
Depois de definir suas opções, selecione Continuar .
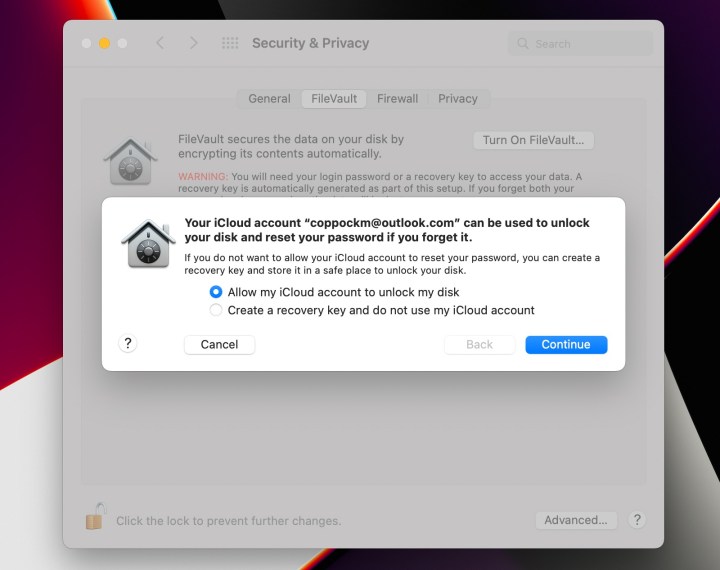
Passo 2: O disco será criptografado e o progresso informado na janela. Depois de concluído, você receberá uma notificação de que uma chave de recuperação foi definida e que a criptografia foi concluída.
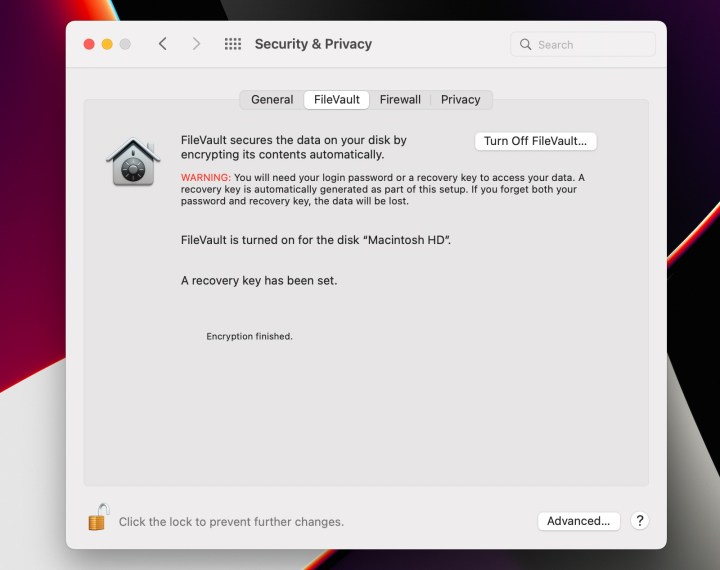
Configurar o acesso a serviços integrados
Você pode permitir que vários aplicativos e serviços acessem os recursos e serviços integrados no MacOS ou desativá-los para aumentar a privacidade.
Para definir suas configurações de privacidade, abra Preferências do Sistema e Segurança e Privacidade . Selecione a guia Privacidade . Desbloqueie as configurações para fazer alterações.
Você verá uma lista de serviços à esquerda e, em seguida, uma lista de aplicativos e serviços que podem acessar cada um à direita. Você pode permitir ou não o acesso a cada serviço conforme necessário.
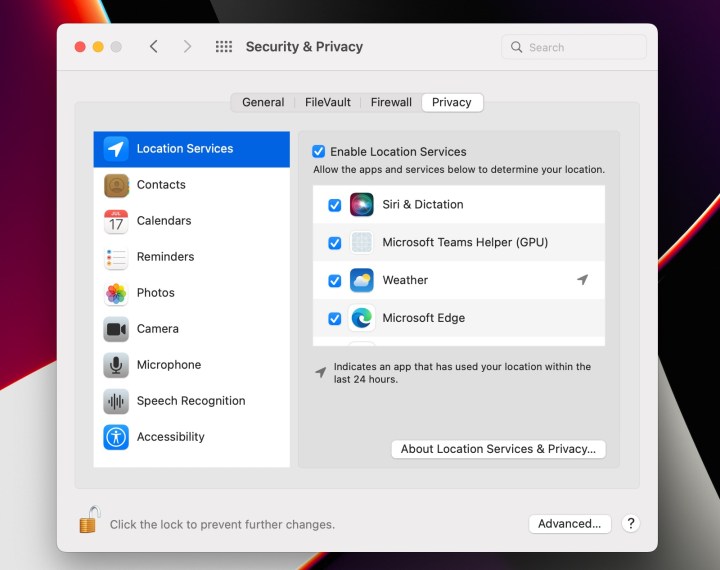
Controle quais aplicativos podem ser instalados
Você pode instalar aplicativos no seu Mac da App Store e de desenvolvedores de terceiros. O MacOS permite controlar se aplicativos de terceiros podem ser instalados.
Para permitir ou proibir aplicativos de terceiros, abra Preferências do Sistema e Segurança e Privacidade . Desbloqueie as configurações para permitir alterações.
Em Permitir download de aplicativos de: , selecione apenas a App Store ou a App Store e os desenvolvedores identificados.
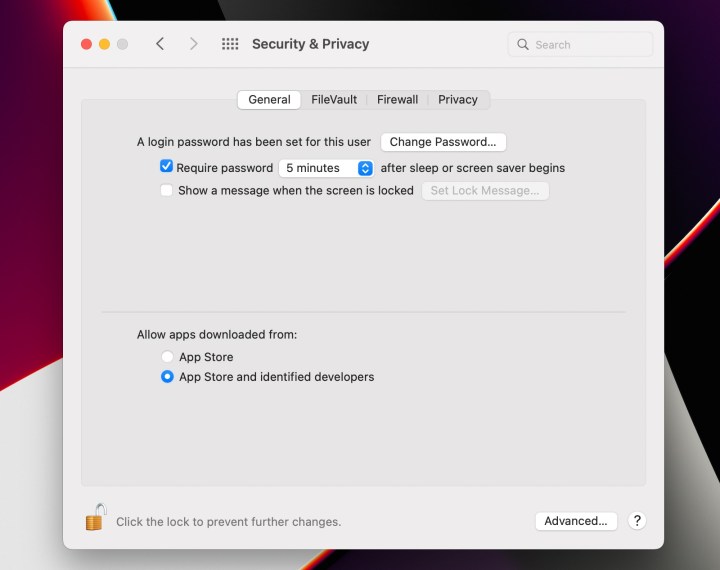
Atualize automaticamente seu Mac
O MacOS pode instalar automaticamente vários aplicativos e atualizações do sistema, mas isso não é ativado por padrão. Ativar atualizações automáticas, principalmente para atualizações de segurança, ajuda a manter seu Mac protegido contra agentes mal-intencionados.
Etapa 1: para ativar as atualizações automáticas, abra as Preferências do Sistema e, em seguida, Atualização de Software . Marque Manter meu Mac atualizado automaticamente para ativar as atualizações automáticas. Você precisará se autenticar para fazer a alteração.
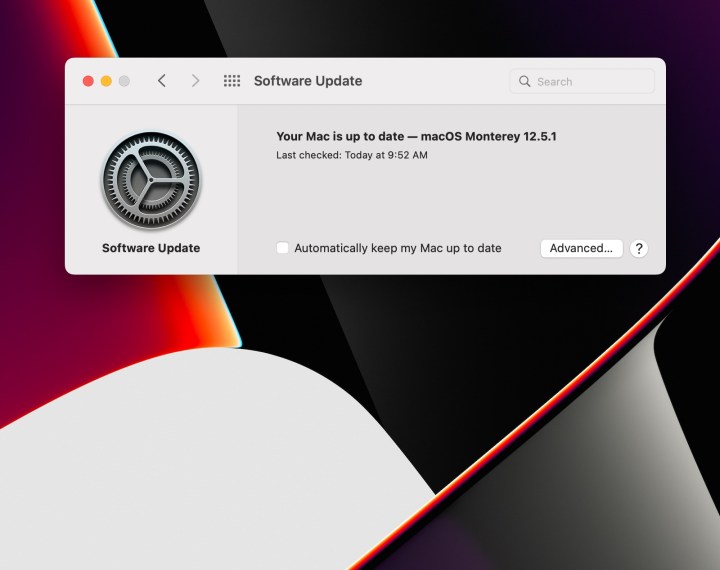
Etapa 2: você pode especificar quais atualizações instalar automaticamente selecionando Avançado… . Você pode configurar o MacOS para verificar atualizações automaticamente, baixar novas atualizações quando disponíveis para que estejam prontas para instalação, instalar automaticamente atualizações do MacOS, atualizar automaticamente aplicativos instalados da App Store e instalar automaticamente arquivos de dados do sistema e atualizações de segurança.
No mínimo, você deve ativar as atualizações automáticas de arquivos de dados do sistema e atualizações de segurança. Estes podem chegar a qualquer momento e precisam ser instalados o mais rápido possível. Permitir que o MacOS os instale automaticamente significa que eles serão instalados assim que a Apple os disponibilizar.